Google 地圖
20140715,GOOGLE研習,在岸裡國小。
★★★環境介紹
▼▼▼一般
▼▼▼衛星影像
▼▼▼點選「問號」,可以返回傳統地圖模式。
▼▼▼返回傳統地圖
▼▼▼傳統地圖的畫面
▼▼▼點選齒輪,可以選擇「分享和嵌入地圖」,或是「我的地點」。
▼▼▼在新版的地圖,可以點選「路況」
▼▼▼可以看到最新的路況。
▼▼▼若不要看路況,可以點╳
▼▼▼點選「地形」,可以見到等高線。
▼▼▼等高線
★★★路線規劃
▼▼▼點選「規劃路線」
▼▼▼輸入地點,google地圖可以規劃兩地之間的可能路線。
▼▼▼在電腦上規劃路線,可以有三個地圖以上,新增地點按「+」即可以新增,但是手機只可以規劃兩個地點。
▼▼▼路線選項
▼▼▼可以再細部地規劃是要避開高速公路,或是設定距離單位為「公里」。
★★★列出與列印地圖
▼▼▼點選「列出所有路程」,會列出所以行經的路段。
▼▼▼可以點選地圖右上方的列印機符號,建議使用「列印(含地圖)」,這個會比僅文字的版本清楚。
▼▼▼「列印(含地圖)」
★★★分享與嵌入地圖
▼▼▼選擇「分享和嵌入地圖」
▼▼▼分享地圖,給別人連結網址,或是短網址,讓別人可以上網輸入網址之後,馬上看到地圖。
▼▼▼點選「嵌入地圖」,自行設定大小。
★★★建立自製的新地圖
▼▼▼選擇「我的地點」,建立自己的新地圖。
▼▼▼點選「建立地圖」紅色按鈕。
▼▼▼點選「建立新地圖」
▼▼▼輸入新地圖的標題名稱。
▼▼▼舉例輸入標題名稱「臺中旅行」
▼▼▼圖層的名稱可以更改,現在Beta版自己地圖可以建立三個圖層,專業版可以有十個圖層。
▼▼▼建立「景點」的圖層名稱,作為範例。
★★★地圖增加「點」
▼▼▼加入圖標汽球,輸入名稱。
▼▼▼可以輸入第二、三……點。
★★★地圖增加「線」
▼▼▼可以選擇加入線
★★★分享共用地圖
▼▼▼與其它人共同製作地圖
▼▼▼確認與儲存地圖名稱。
▼▼▼邀請別人,可以使用通訊錄的群組加入。
▼▼▼可以變更地圖的存取權限。
▼▼▼可以點選紅色按鈕下方的【使用傳統版「我的地圖」建立】





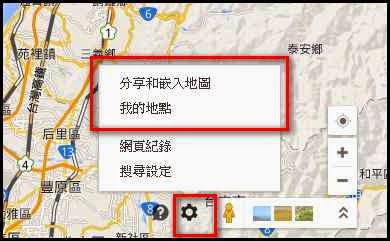














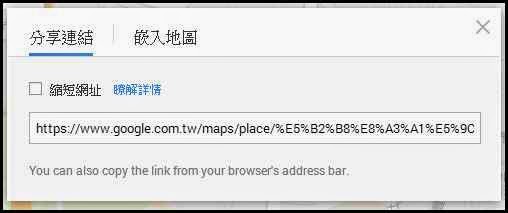








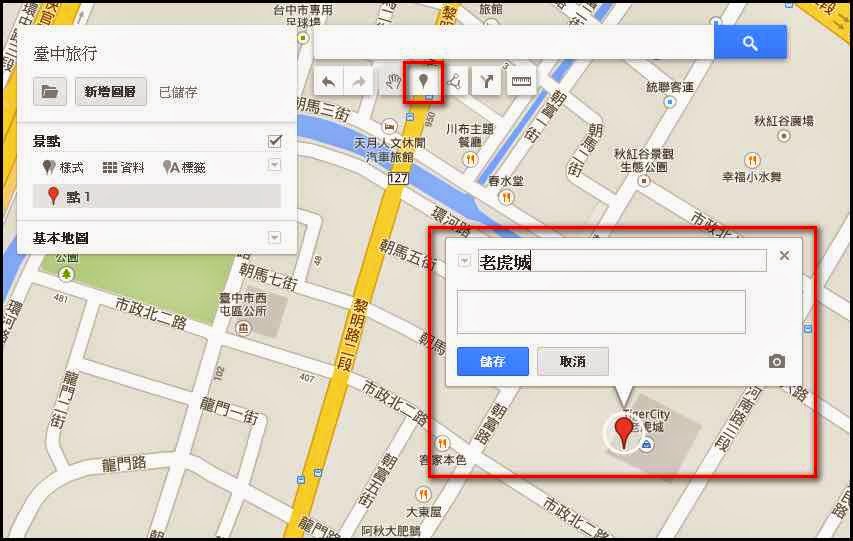






沒有留言:
張貼留言