Google 日曆
20140715,GOOGLE研習,在岸裡國小。
▼▼▼選擇日曆
▼▼▼可以用不同的方式來檢視。
★★★加入新活動
▼▼▼拖拉即可以加入全天新活動。
★★★產生新的日曆
▼▼▼下拉來建立新日曆。
▼▼▼建立新日曆
▼▼▼命名,產生日曆。
▼▼▼日曆可以選擇顏色。
★★★新活動
▼▼▼加入一個新活動。
▼▼▼命名與分類。
▼▼▼產生了活動。
★★★發送邀請函
▼▼▼可以從Google日曆,發起一個活動的邀請,在右側選擇通訊錄的群組,就可以一次發送一群人的邀請函。
▼▼▼在圖的右下發有出現一群人的邀請與參與的狀況,
因為是透過EMAIL通知的,所以若對方確認參加,可以從此處看到統計的結果。
因為是透過EMAIL通知的,所以若對方確認參加,可以從此處看到統計的結果。
★★★共用日曆
▼▼▼可以與他人共用日曆。
▼▼▼左側加入共用者的EMAIL,右側設定權限。
●右側的權限:
1、第一個是屬於自己的日曆。
2、第二~四個是屬於其它的日曆。
★★★設定嵌入日曆
▼▼▼選擇設定
▼▼▼選擇自訂大小顏色
▼▼▼可以勾選之後,再複製語法,嵌入目標的網頁。
★★★設定加入農曆、攝氏、一天啟始日、
設定「地點」是提供作為溫度的參考。
設定「地點」是提供作為溫度的參考。
▼▼▼選擇設定
▼▼▼農曆、攝氏、一天啟始日、地點
★★★行動裝置的同步
▼▼▼日曆設定,行動裝置(手機)的同步設定認證。
★★★工作表
▼▼▼選擇工作表
▼▼▼右側會彈出工作表,可以建立「TO-DO」清單。
▼▼▼工作表也可以新增清單。
▼▼▼例如加入新的工作待辦事項「清單」。
▼▼▼可以加入待辦事項。
★★★加入研究室的小功能
▼▼▼選擇設定
▼▼▼選擇「研究室」
▼▼▼建議選擇兩項:
1、隱藏凌晨和深夜時段
2、活動附件
▼▼▼若加入研究室的「活動附件」,就可以在日曆的新活動詳細內容看到新的功能,可以夾附件檔案。
▼▼▼例如點選新增附件之後,就會進入此對話框,可以點選想要的附件檔案。
★★★刪除日曆
▼▼▼點選要刪除日曆的右邊下拉▼。
▼▼▼點選「永久刪除這個日曆」
▼▼▼確認刪除日曆。
★★★介紹一個待辦事項的便利貼,稱為「GOOGLE Keep」,屬於Chrome瀏覽器的應用。
▼▼▼畫面範例,可以將「GOOGLE Keep」設定為Chrome瀏覽器的起始畫面,一開啟Chrome瀏覽器,就可以見到待辦事項,也可以整合有手機的APP。



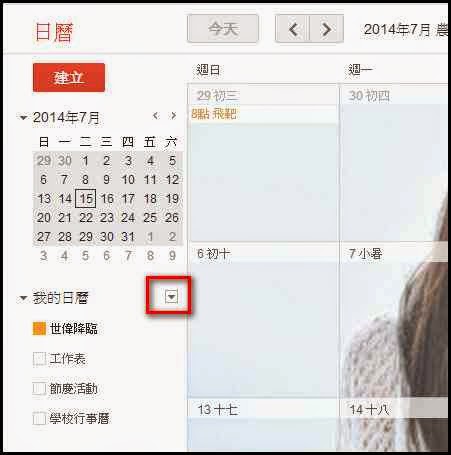







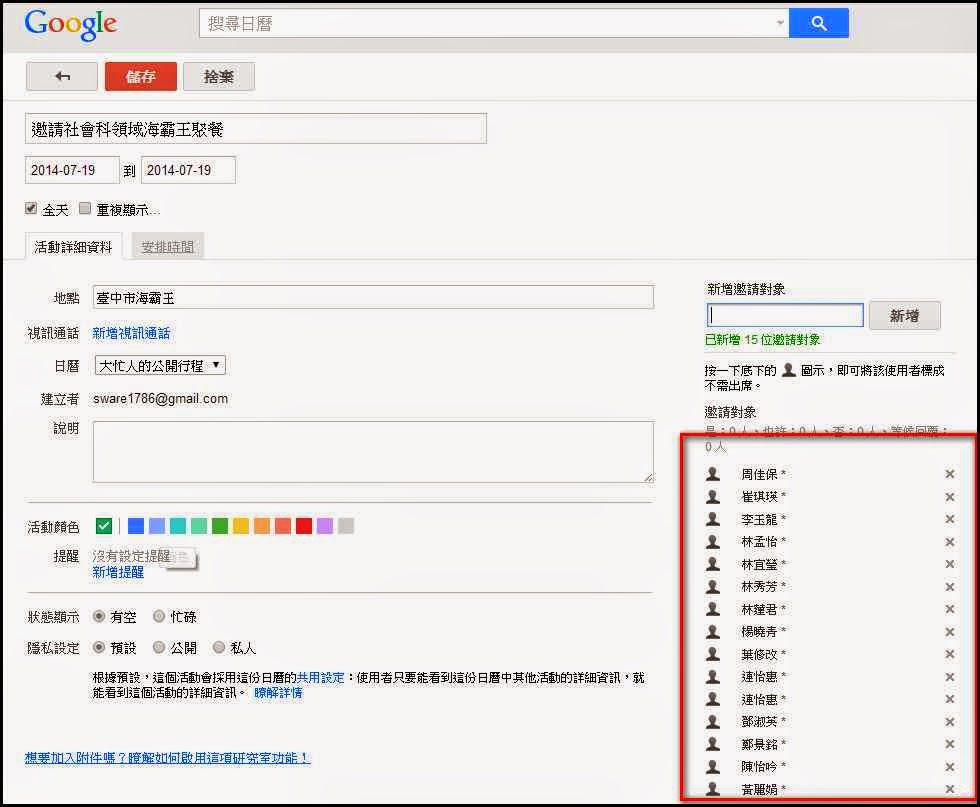






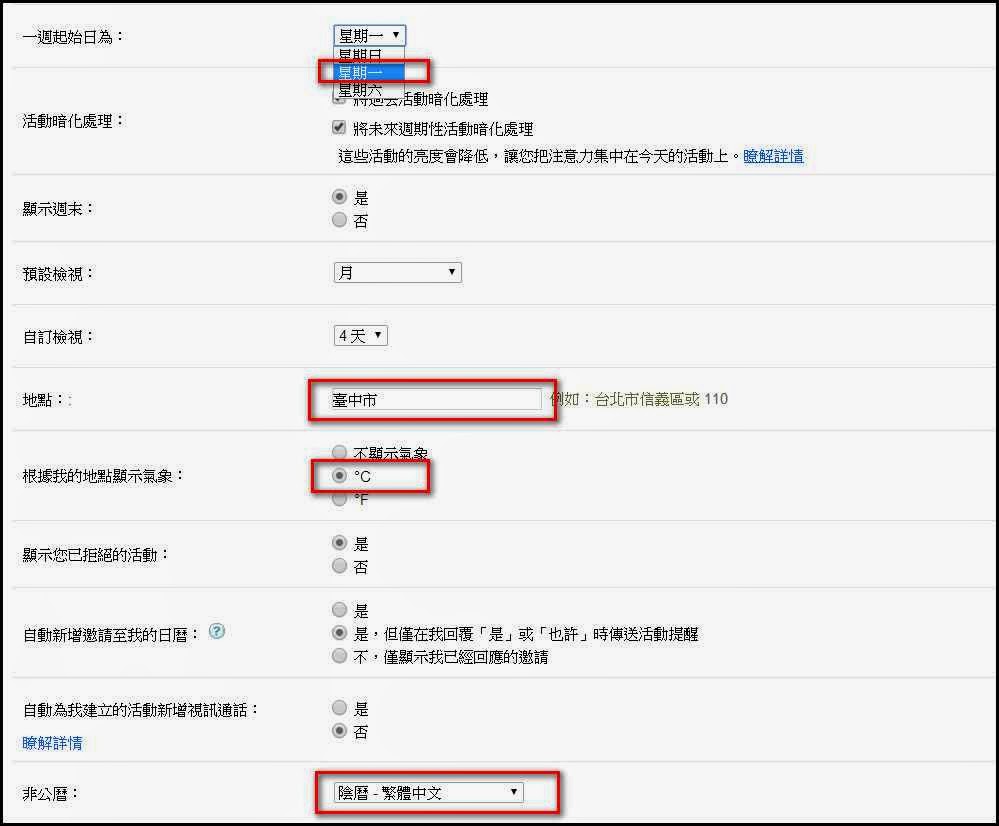







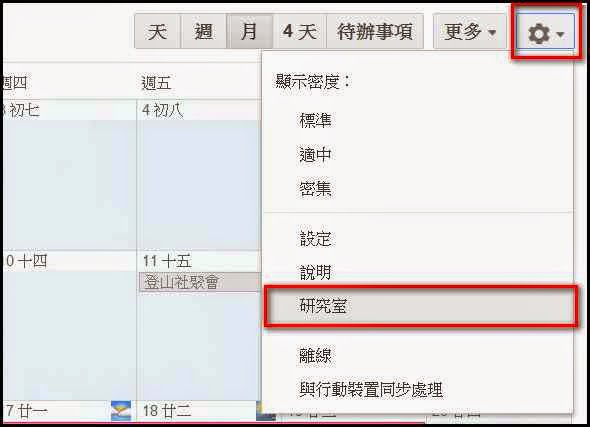







沒有留言:
張貼留言